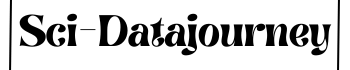How to Create Query in Azure DevOps? With its rich toolset for agile planning, version control, CI/CD and more, Azure DevOps has become a one-stop DevOps platform for teams of all sizes.
But making sense of the vast amount of data in Azure DevOps objects like work items, builds, releases etc. can be challenging without the power of querying.
Creating targeted queries helps extract key insights and metrics from the noise. Well-defined queries enhance traceability, aid in reporting, and drive business decisions.
In this guide, we’ll explore the querying features in Azure DevOps and provide step-by-step instructions to build basic to advanced queries across projects, teams and entire organizations. Read on to unlock the analytics power of Azure DevOps with robust querying capabilities.
Prerequisites on How to Create Query in Azure DevOps?
How to Create Query in Azure DevOps? Before you can start creating queries in Azure DevOps, there are a couple key prerequisites:
Access to an Azure DevOps Organization
You will need access to an existing organization in Azure DevOps where you can query across work items, builds, releases etc. If you don’t already have one, you can easily create a free organization at dev.azure.com. When signing up, choose the Basic plan which provides free access for up to 5 users.
Once you have an organization, you can navigate to the Queries page under Boards to start building queries. Ensure you have permissions to view and edit queries under your organization’s security settings.
Understanding of Azure DevOps Components
To write meaningful and effective queries, you should have a basic understanding of the key components or objects in Azure DevOps that can be queried:
- Work Items – Used to track user stories, bugs, issues, epics etc. in Azure Boards.
- Builds – Build pipelines that compile code and produce artifacts.
- Releases – Release pipelines for deploying/promoting builds.
- Tests – Manual and automated tests executed during builds/releases.
- Packages – Artifact repositories containing build outputs.
- Users/Teams – Members of your Azure DevOps organization.
You don’t need in-depth knowledge to start writing queries. The query editor provides a user-friendly interface and intelligent suggestions to build queries interactively against these and other components.
With access to an Azure DevOps organization and a basic understanding of key objects like work items and builds, you can start creating powerful queries to extract insights.
Creating a Simple Query
Ready to start querying like a pro? Crafting simple yet effective queries in Azure DevOps is easy with just a few clicks.
First, access the Queries page under Boards in your Azure DevOps organization. This launches the query editor where you can build new queries interactively.
The key to querying is applying filters to narrow down specific items you want to see. Click “Add filter” to choose a field like Assigned To, Work Item Type, State etc. and specify values to filter on. For example, filtering on Assigned To = John Smith shows only work items assigned to that user.
You can layer on additional filters like Work Item Type = Bug to only see bugs assigned to John. The results update automatically as you add/modify filters, making it simple to construct the desired query.
Some useful filters for common scenarios:
- Assigned To = filters by person assigned
- Work Item Type = filter by type like Bug, Task
- State = filter by state like Active, Closed, Approved
- Created Date = filter by date range
- Release = filter by release version
- Build Definition = filter by build pipeline
The key is choosing relevant fields for the Azure DevOps component being queried. Intellisense and syntax highlighting aid in building queries without errors.
With these basic building blocks, you can start creating simple yet powerful queries tailored to your specific needs. Sharpen your filtering skills and you’ll be querying like a pro in no time!
Advanced query tips and tricks in Azure DevOps
Take your querying skills to the next level with these power user tips and tricks. The query editor supports advanced functionality like operators, wildcards, boolean logic and more to create truly complex queries.
Filter values support operators like =, <>, >, < etc. This allows filters like Created Date > Last Week to show items created after a certain date. The In operator checks for values in a list, while the Under operator scopes by area path.
Wildcards like * and ? provide flexibility. For example, Title Contains Feature* finds items with titles starting with Feature. ? matches a single character, so Title Contains Bug??? finds 3 letter bug titles.
Combine filters using AND, OR and NOT boolean logic. Assigned To = John AND State = Active shows active items assigned to John. Mix and match boolean operators to construct any logical filter criteria.
Grouping and sorting query results provides structure. Group By Priority to bucket items by priority. Then Sort Ascending to list high priority items first. Customize views by grouping multiple fields and configuring sorting priority.
Save frequent queries by clicking Save Query and providing a name. Saved queries are reusable across projects and teams. Track query performance over time by saving with historical data.
These advanced tactics elevate your queries from simple to pro-level. Bookmark tricks like wildcards, operators and sorting to build complex, customized queries that extract the exact data you need from Azure DevOps.
Querying Across Project and Team Boundaries
Azure DevOps queries unlock even more potential when you query beyond individual team and project silos.
By default, queries run within the current project and team. But with a few configuration tweaks, you can expand the scope to cross boundaries and get organization-wide visibility.
Enable cross-project querying by toggling on “Query across projects” under the view settings menu. This lets you incorporate filters across multiple or even all projects in the organization.
Say ProjectA has high priority bugs you want to query. Rather than switching projects, enable cross-project querying and filter on Project = ProjectA AND Priority = High. Now see relevant cross-project items in one view.
Expand the team scope to see work items across teams by selecting “All teams” or choosing multiple target teams. Now a product manager can track progress across their portfolio in one query rather than team-by-team.
Cross-project queries coupled with expanded team scope provide full organization-wide visibility. For example, query for release blocking bugs across all teams and projects to identify issues affecting the broader organization.
Scope limitations of individual projects and teams introduce blindspots. Tear down those silos by leveraging cross-project querying and flexible team scoping. But use these powers judiciously – avoid massive queries slowing performance.
In summary, cross-project and cross-team queries give invaluable perspective into organization-wide status and metrics. Just toggle on those cross-project abilities and expand team scope to uncover new insights!
Customizing Query Output
Crafting the perfect query is only half the battle – customizing how results display takes your queries to the next level.
Fine tune displayed columns to focus on the data you care about. Hide irrelevant fields and reorder columns by dragging headers to prioritize key info at a glance.
Adjust column widths by dragging edges for readability. Right size columns like ID to conserve space while expanding Titles. Show additional fields like Description inline by toggling to wrap text.
Make working with results easier by formatting query output. Highlight rows using color rules like Age > 30 Days for quick visual identification. Group results by key fields like Priority or Assigned To.
Sort columns to bubble up important items. For example, sort bugs by Priority descending so critical ones are at the top. Use sorting and formatting to draw attention to results that matter.
Export query results to Excel, PDF and other formats for sharing, analysis and integration with other systems. Install the Azure DevOps Office Integration plugin for easy exporting options from the UI.
Don’t just accept default query output – customize it to highlight and display data just the way you want for your scenario. Fine tuned columns, strategic formatting and exports give consumers the insights they need in a consumable interface. A well-designed output transforms raw query results into an impactful deliverable.
Example Queries on How to Create Query in Azure DevOps
Seeing example queries tailored to real-world scenarios helps bring querying to life. Let’s walk through some common use cases:
- Open Bugs – Query for all active bugs not closed to identify issues needing resolution.
- Testing Status – Check test pass % by filtering on result outcomes in test runs. Spot low rates needing attention.
- Release Health – Gather failed deployments, critical/open bugs and other KPIs to assess release risk.
- Build Failures – Analyze failed builds by duration, stage, error codes to identify fixes.
These examples demonstrate how to construct meaningful queries for different needs. Adapt them by tweaking filters, adding criteria, and customizing output.
Now that you’re querying like a master, take things to the next level by integrating queries into Azure DevOps dashboards for broader visibility.
Add saved query widgets to Azure boards dashboards for an always up-to-date view. Build a custom dashboard to showcase key queries for release or sprint planning.
Configure query widget settings to refresh automatically and alert when results exceed thresholds. Share read-only dashboards with stakeholders for real-time org visibility.
Embedded dashboards combined with email/Slack alerts keep teams on the same page. And by exporting dashboard query data to Power BI, uncover deeper insights with visualizations and analytics.
Queries are the foundation, but dashboards give broader reach. Unlock the true potential of your queries by plugging them into Azure DevOps dashboards!
How to Create Query in Azure DevOps
How to Create Query in Azure DevOps? We’ve covered core query creation, but let’s look at some additional tips for organizing, saving, and extending queries in Azure DevOps:
Organize queries into folders for easier discovery and access control. Create folders like “Release Management”, “Business Analyst” and manage permissions on them. Good organization and naming conventions also help.
The “My Queries” section under Boards provides quick access to frequently used queries. Pin important shared team queries here for convenience.
Automate and embed queries by using the Azure DevOps REST API. Extract data directly into applications or trigger actions like alert emails based on query results.
Install the Office Integration plugin to export query results into Excel, PowerPoint and more with one click for offline analysis and presentations.
Consider security and performance implications of queries accessing sensitive and large datasets. Limit visibility where required.
As adoption grows, establish naming standards and common query patterns reusable across teams. Maintain a knowledge base of curated queries as a starting point.
Set query permissions thoughtfully. Optimize for flow of information while restricting access where required.
Revisit queries often to tune filters and output as needs evolve. Treat them as living artifacts, not set-and-forget.
By incorporating these best practices, you can build a query competency that scales across the organization and provides maximum impact for teams.
Conclusion on “How to Create Query in Azure DevOps”
How to Create Query in Azure DevOps? In this comprehensive guide, we covered all aspects of crafting and customizing queries in Azure DevOps. Effective querying unlocks a trove of insights from your DevOps data – from tracking key metrics to gaining visibility into cross-project status.
We explored how to create basic and advanced queries using the intuitive editor, expand scope across teams and projects, customize output, and integrate queries into dashboards. With techniques like advanced operators, cross-project visibility, and API integration, you can build sophisticated queries tailored to your organization’s needs.
Robust querying practices ultimately help teams collaborate better and drive data-driven decisions. Queries provide transparency into end-to-end delivery pipelines, enabling proactive issue resolution. By following the best practices outlined here for organizing, automating and sharing queries, teams can realize the full benefits.
To recap, creating targeted and meaningful queries is a must-have skill for DevOps professionals and leaders. This guide equips you with the knowledge to master querying in Azure DevOps and extract maximum value from your DevOps data. Whether improving visibility, reporting, or analysis, unlock the power of Azure DevOps querying now.
For more query examples and techniques, refer to Microsoft’s querying documentation and community forums. Happy querying!
External links