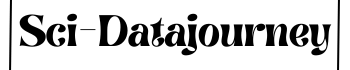Introduction
In the fast-paced world of software development, effective project planning and resource allocation are paramount to success. Azure DevOps, Microsoft’s comprehensive suite of services, offers a powerful tool for managing capacity, enabling teams to gain invaluable insights into their workloads and ensure optimal utilization of available resources.
Capacity, in the context of Azure DevOps, represents the amount of time and effort that individuals or teams have available to dedicate to their work. By accurately tracking capacity, organizations can make informed decisions about project scheduling, task assignments, and resource allocation, ultimately leading to improved productivity, better quality output, and increased customer satisfaction.
Monitoring capacity in Azure DevOps provides numerous benefits that can significantly enhance your development processes. It empowers you to:
- Identify potential bottlenecks and workload imbalances before they occur, allowing for proactive adjustments and timely interventions.
- Optimize team performance by ensuring that tasks are assigned to the appropriate resources based on their availability and skill sets.
- Forecast project timelines more accurately by considering individual and team capacities, minimizing the risk of missed deadlines or overcommitments.
- Foster transparency and accountability by providing stakeholders with clear visibility into resource utilization and project progress.
- Facilitate data-driven decision-making by analyzing historical capacity data and identifying trends and patterns that can inform future planning.
Whether you’re a project manager, team lead, or individual contributor, understanding how to effectively leverage capacity tracking in Azure DevOps can be a game-changer. In the following sections, we’ll dive deep into the intricacies of this powerful feature, guiding you through the process of accessing, configuring, and analyzing capacity data to unlock its full potential.
Accessing Capacity in Azure Boards
To access the capacity data in Azure DevOps, you’ll need to navigate to the Capacity page within the Azure Boards service. Here’s how you can do it:
- Log in to your Azure DevOps organization and open the project you want to work with.
- From the project’s home page, click on “Boards” in the top navigation bar.
- In the left-hand sidebar, under the “Plan and track” section, click on “Capacity.”
How to See Capacity in Azure DevOps: Explanation of the Capacity Grid View
Once you’ve navigated to the Capacity page, you’ll be presented with a grid-style view that displays capacity information for your teams and individual team members. This view provides a comprehensive overview of the available capacity for a specified period.
The Capacity grid is organized into rows and columns. Each row represents a team member, while the columns correspond to specific dates or iterations. The cells within the grid display the available capacity for each team member on a given day or iteration.
How to See Capacity in Azure DevOps: Interpreting Capacity Data for Teams/Individuals
When analyzing the capacity data in the grid view, there are a few key elements to consider:
- Team Capacity: The sum of the individual capacities for all team members provides an overview of the team’s overall capacity for the specified period.
- Individual Capacity: Each cell in the grid represents the available capacity for an individual team member on a specific day or iteration. Typically, this is expressed as a numeric value representing the number of hours or days available.
- Color Coding: Azure DevOps uses color coding to highlight capacity levels. Green cells indicate full capacity, yellow cells indicate partial capacity, and red cells indicate no capacity available.
- Capacity Adjustments: You can adjust individual team member capacities to account for factors like vacations, training, or other non-project commitments.
By carefully examining the capacity data in the grid view, you can quickly identify potential resource constraints, detect imbalances in workload distribution, and make informed decisions about task assignments and project scheduling.
Configuring Capacity Settings

To account for team-wide events such as holidays, organizational closures, or other non-working days, you can set team days off in Azure DevOps. This ensures that the capacity calculations exclude those days, providing a more accurate representation of the available resources.
- Navigate to the Capacity page in Azure Boards.
- Click on the “Team Days Off” button in the toolbar.
- Select the team for which you want to set days off.
- Choose the dates or date range when the team will be unavailable.
- Optionally, provide a description or reason for the team days off.
- Click “Save” to apply the changes.
How to See Capacity in Azure DevOps: Adjusting Individual Capacity
In addition to team-level configurations, you can also adjust the capacity for individual team members. This is particularly useful when accounting for factors like part-time schedules, training sessions, or other personal commitments that may impact an individual’s availability.
- Navigate to the Capacity page in Azure Boards.
- Locate the team member whose capacity you want to adjust.
- Click on the cell corresponding to the date or iteration you want to modify.
- Enter the new capacity value (e.g., number of hours or days) for that team member.
- Optionally, provide a comment or reason for the capacity adjustment.
- Click “Save” to apply the changes.
How to See Capacity in Azure DevOps: Creating Custom Capacity Views
Azure DevOps allows you to create custom capacity views, enabling you to filter and organize the data based on your specific needs. This can be particularly useful when working with large teams or multiple projects.
- Navigate to the Capacity page in Azure Boards.
- Click on the “View options” button in the toolbar.
- Select the desired view type (e.g., “Grid,” “Timeline,” or “By team members”).
- Adjust the filters and settings to customize the view according to your preferences.
- Save the view with a descriptive name for future reference.
By configuring these capacity settings, you can ensure that the capacity data in Azure DevOps accurately reflects the availability of your teams and individuals, enabling more precise planning, forecasting, and resource allocation.
Analyzing Capacity Data
Analyzing capacity data in Azure DevOps is crucial for effective workload management and resource optimization. Here are some key aspects to consider when analyzing capacity data:
How to See Capacity in Azure DevOps: Identifying Over/Under Allocation of Work By comparing the available capacity with the assigned workload, you can identify instances of over or under-allocation of work. Over-allocation occurs when the workload exceeds the available capacity, potentially leading to burnout, missed deadlines, and decreased quality. Conversely, under-allocation suggests that resources are not being utilized to their full potential, which could result in inefficiencies and delays.
How to See Capacity in Azure DevOps: Comparing Capacity to Actual Work Completed In addition to analyzing the allocation of work, it’s essential to compare the capacity data with the actual work completed. This comparison can reveal discrepancies between planned and actual efforts, providing valuable insights into factors that may impact productivity, such as underestimated task complexity, unforeseen blockers, or inefficient processes.
How to See Capacity in Azure DevOps: Making Projections Based on Historical Capacity Azure DevOps allows you to leverage historical capacity data to make informed projections and forecasts for future projects or iterations. By analyzing capacity trends and patterns over time, you can identify typical capacity levels, account for cyclical fluctuations, and make more accurate estimates for resource requirements and project timelines.
By leveraging these analytical capabilities, teams can proactively address potential bottlenecks, optimize resource allocation, and improve overall project delivery. Regular capacity data analysis should be integrated into your project management processes to ensure continuous improvement and better alignment between capacity and workload.
Integrating with Other Azure DevOps Tools
Azure DevOps provides a comprehensive suite of tools for managing the entire software development lifecycle, and capacity data can be seamlessly integrated with other components to enhance overall productivity and efficiency.
How to See Capacity in Azure DevOps: Connecting Capacity to Sprints/Iterations One of the key integrations is the ability to connect capacity data with sprints or iterations in Azure Boards. By aligning capacity with specific time-boxed periods, teams can ensure that work is allocated appropriately and that resource constraints are considered during sprint planning. This integration enables more accurate forecasting of deliverables and helps prevent over-commitment of resources.
How to See Capacity in Azure DevOps: Using Capacity Info to Improve Planning/Forecasting Capacity information can be leveraged to improve planning and forecasting processes within Azure DevOps. By incorporating capacity data into tools like the Forecast feature in Azure Boards, project managers can create more realistic timelines and better estimate the effort required for upcoming work items. This integration helps teams set achievable goals and manage stakeholder expectations more effectively.
How to See Capacity in Azure DevOps: Reporting Capacity Metrics Azure DevOps provides robust reporting capabilities, and capacity data can be included in various reports to provide stakeholders with valuable insights. Teams can generate reports that showcase capacity utilization, identify potential bottlenecks, and highlight areas for improvement. These reports can be shared with stakeholders to foster transparency and enable data-driven decision-making.
By integrating capacity data with other Azure DevOps tools, teams can streamline their processes, enhance collaboration, and ensure that resources are optimally allocated across projects and initiatives. This integration promotes a more holistic approach to project management, enabling teams to deliver high-quality software products more efficiently.
Advanced Capacity Management
How to See Capacity in Azure DevOps: Advanced Capacity Management
While managing capacity for a single team is relatively straightforward, larger organizations often face more complex scenarios that require advanced capacity management strategies.
How to See Capacity in Azure DevOps: Load Balancing Work Across Teams In environments with multiple teams working on interdependent projects, it becomes crucial to load balance work effectively. Azure DevOps allows you to analyze capacity across teams, identifying areas of over or under-allocation. By leveraging this information, project managers can redistribute tasks, ensuring that workloads are evenly distributed and resources are optimized across the entire organization.
How to See Capacity in Azure DevOps: Accommodating Temporary Leaves or Ramp Up/Down Periods Capacity management must also account for temporary fluctuations in resource availability. Azure DevOps enables you to adjust individual or team capacities to accommodate events such as employee leaves, onboarding periods, or temporary reassignments. This flexibility ensures that capacity data remains accurate, even in the face of organizational changes or personnel transitions.
How to See Capacity in Azure DevOps: Strategies for Multi-Team/Project Environments In large-scale environments with multiple teams working on multiple projects, capacity management becomes increasingly complex. Azure DevOps offers various strategies to address this complexity, such as creating custom capacity views, leveraging hierarchical team structures, and implementing capacity-based portfolio management. These strategies enable organizations to maintain visibility and control over resource allocation across their entire project portfolio.
By leveraging these advanced capacity management capabilities, organizations can ensure that their resources are utilized efficiently, workloads are balanced, and project delivery is optimized, even in the most complex and dynamic environments.
How to See Capacity in Azure DevOps: Best Practices and Tips
To fully leverage the power of capacity management in Azure DevOps, it’s essential to follow best practices and be aware of potential limitations and pitfalls.
How to See Capacity in Azure DevOps: How Often to Review/Update Capacity Capacity data is not static, and it’s crucial to review and update it regularly to ensure its accuracy.
Project managers should establish a cadence for reviewing capacity, such as weekly or bi-weekly intervals, to account for changes in team composition, workload, or individual availability.
Regularly updating capacity data ensures that resource allocation decisions are based on the most current information.
How to See Capacity in Azure DevOps: Training Teams on Utilizing Capacity Views While Azure DevOps provides powerful capacity management features, their effectiveness relies on the team’s understanding and proper utilization of these tools.
Providing training and guidance to team members on how to interpret and leverage capacity views can significantly enhance their ability to manage workloads, identify bottlenecks, and make informed decisions about task assignments.
How to See Capacity in Azure DevOps: Limitations and Cautions Around Capacity Data While capacity data can be invaluable for planning and resource allocation, it’s important to recognize its limitations and potential pitfalls.
Capacity data is based on estimates and assumptions, and it may not account for unforeseen circumstances or external factors that can impact productivity. Additionally, over-reliance on capacity data alone can lead to rigid planning and a lack of flexibility, which may hinder agility and responsiveness to changing project requirements.
By following these best practices and being mindful of the limitations and cautions surrounding capacity data, teams can effectively leverage the capacity management features in Azure DevOps while maintaining a balanced and adaptable approach to project management.
Wrapping up on “How to See Capacity in Azure DevOps?”
How to See Capacity in Azure DevOps has provided you with a comprehensive guide to leveraging this powerful feature for optimized workload management and resource allocation. Throughout this article, we’ve explored the significance of tracking capacity, the benefits it offers, and the practical steps to access, configure, and analyze capacity data within Azure DevOps.
By understanding and effectively utilizing capacity tracking, you can gain invaluable insights into your team’s availability, identify potential bottlenecks, and make informed decisions about project scheduling and task assignments. This proactive approach to capacity management leads to improved productivity, better quality output, and increased customer satisfaction.
How to See Capacity in Azure DevOps: Monitoring capacity enables you to:
- Optimize team performance by aligning workloads with available resources.
- Forecast project timelines more accurately, minimizing the risk of missed deadlines.
- Foster transparency and accountability by providing stakeholders with clear visibility into resource utilization.
- Facilitate data-driven decision-making by analyzing historical capacity trends and patterns.
- Integrate capacity data with other Azure DevOps tools for a more holistic approach to project management.
By implementing the best practices and tips outlined in this article, you can maximize the value of capacity management within your organization, ensuring that your teams are operating at their full potential while maintaining a balanced and adaptable approach to project delivery.
Thank you for reading this comprehensive guide on “How to See Capacity in Azure DevOps.” We hope that the insights and strategies provided will empower you to take your capacity management efforts to new heights, driving success and efficiency in your software development endeavors.
External Links